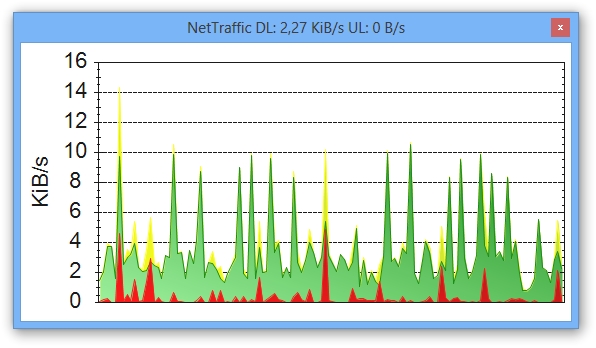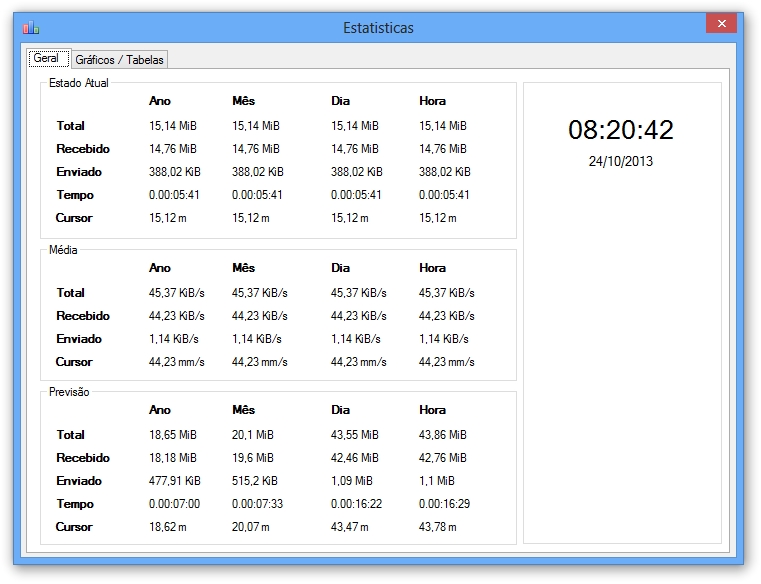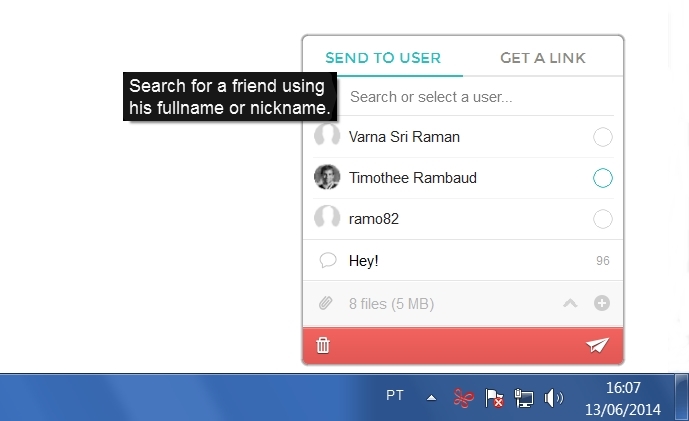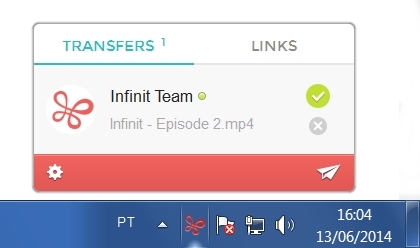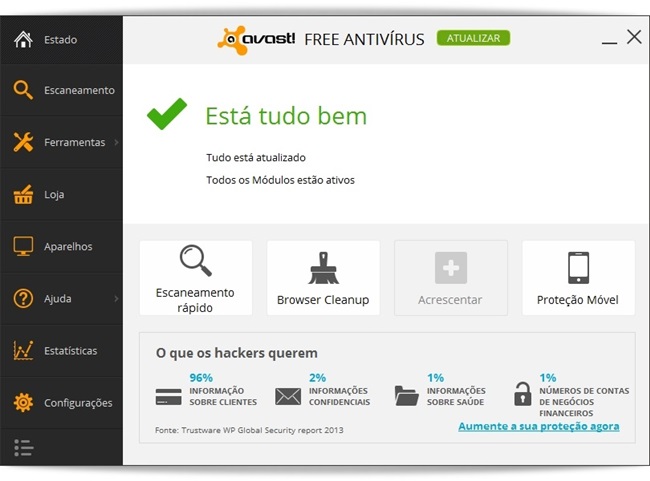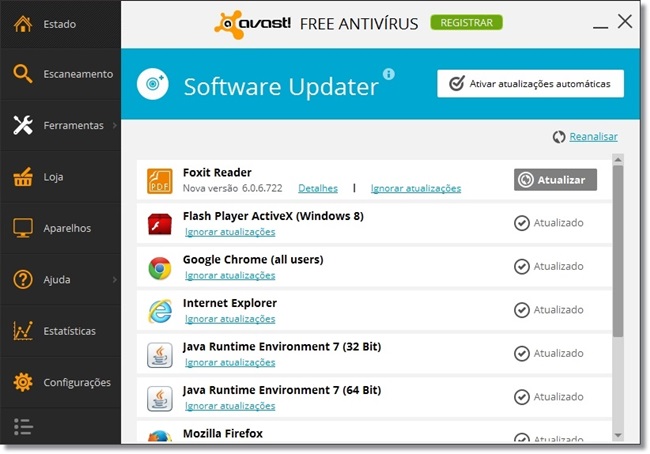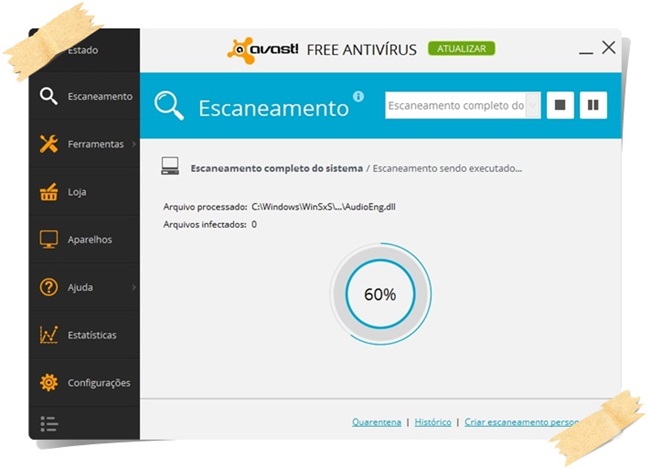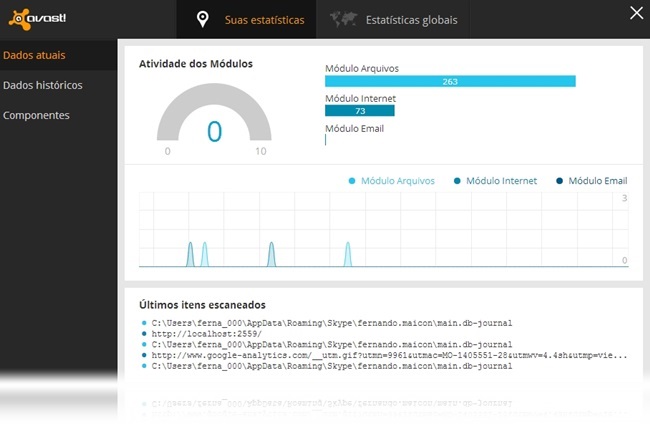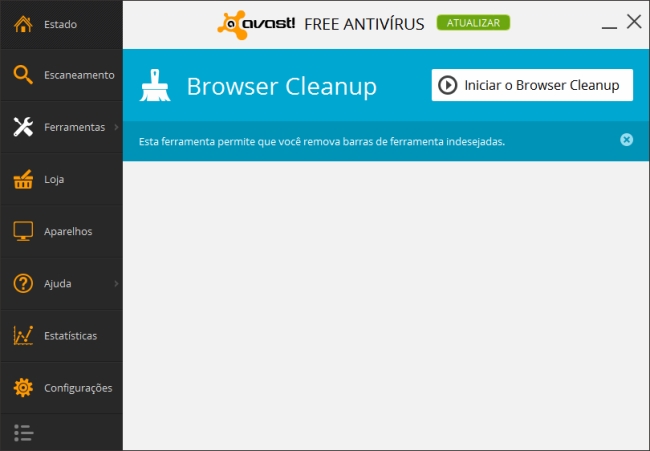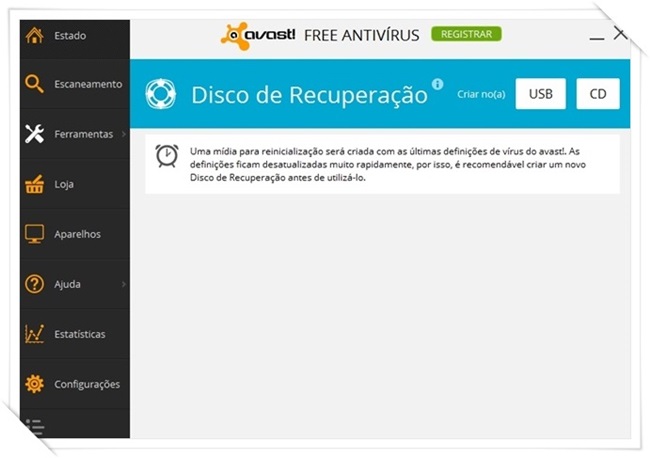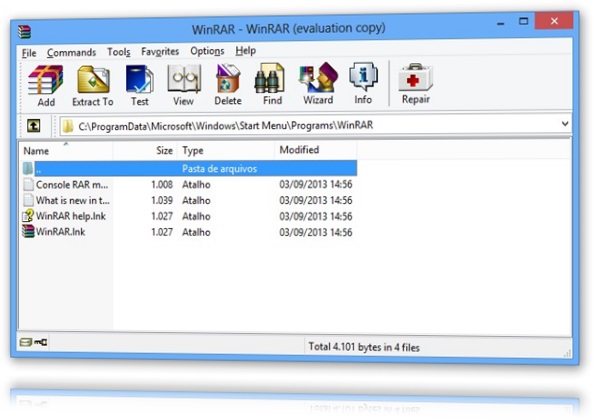Avast! Free Antivirus 2014
Avast! Free Antivirus 2014
O Avast! dispensa apresentação, sendo um dos mais tradicionais e eficientes antivírus do mercado. Não é por menos que ele está presente em mais de 200 milhões de computadores e smartphones mundo afora.
Como de praxe, o programa recebe periódicas atualizações que o fazem ficar ainda mais preparado para proteger suas informações e arquivos da ação de malwares e cibercriminosos. Depois de algum tempo em fase de testes, o Avast! Free Antivirus 2014 chega finalmente à sua versão final, ou seja, está para servir como uma ferramenta de segurança no seu PC.
Além de ter o seu visual renovado, o aplicativo ganhou novos recursos para proteger você enquanto navega pela web, menor tempo na atualização da lista de vírus e mecanismo para restauração do sistema operacional — isso sem falar que ele está ainda mais veloz.
Aparência renovada
De cara, a primeira novidade que você vai notar no Avast! Free Antivirus 2014 é a sua interface totalmente reformulada. Com um menu monocromático à esquerda, você vai localizar tudo de forma mais “tradicional”, digamos assim, com o conteúdo de cada categoria sendo exibido no restante da tela.
A estrutura geral do antivírus também mudou. Apesar de não ter eliminado nenhuma funcionalidade, o aplicativo “enxugou” a quantidade de módulos disponíveis, visando que a sua interação com as funções oferecidas aconteça da forma mais simplificada possível.
A partir desta versão, o Avast! possui apenas três: o Módulo de Arquivos, o Módulo de Rede e o Módulo de Correio. O primeiro deles fica responsável por concentrar as ferramentas para o monitoramento de mensagens instantâneas, downloads realizados, conteúdos salvos no disco de armazenamento do PC, entre outros.
O Módulo de Rede reúne mecanismos para a segurança da sua conexão com a internet ou redes locais de computadores. Por sua vez, o Módulo de Correio garante a segurança de emails e outros tipos de ferramentas de comunicação.
Inteligência apurada
O Avast! Free Antivirus 2014 inaugura uma tecnologia batizada de DeepScreen, a qual substitui o antigo AutoSandbox. Basicamente, essa função consiste em um método mais inteligente na hora de você tomar decisões em relação a arquivos novos ou desconhecidos.
Tal cautela é importante para que conteúdos nunca antes identificados pelo antivírus não tenham “liberdade” desnecessária de acesso a alguns recursos do sistema, o que é um prato cheio para a atuação de arquivos maliciosos.
Ainda nesse sentido, o Avast! Free Antivirus 2014 conta com o modo Hardened, que bloqueia automaticamente a execução de códigos que normalmente são identificados como inseguros ou permite que rodem apenas aqueles avaliados como seguros. Dessa forma, pessoas leigas podem deixar o computador mais protegido sem pedir ajuda para alguém ou realizar longas pesquisas na internet.
Acompanhando novas ameaças
Outra novidade do Avast! Free Antivirus 2014 é o Dynagen, uma tradução binária dinâmica que gera atualizações de assinaturas de comportamento malicioso com base em uma inteligência artificial mais competente. Com a ajuda da comunidade criada pelos usuários mais dedicados do programa, a desenvolvedora alimenta o seu produto com pelo menos 250 microatualizações das definições de vírus.
Assim, a cada três ou cinco minutos, o seu computador recebe uma nova lista de potenciais ameaças, garantindo uma proteção quase em tempo real das chamadas "ameaças do dia zero" — pragas virtuais simples, mas que se aproveitam da demora de atualização dos bancos de dados dos antivírus para fazer suas vítimas.
Navegar de forma segura e privada
Ao navegar na web, uma coisa é certa: você está o tempo todo exposto à atuação de malwares e golpes virtuais. É por isso que o Avast! Free Antivirus 2014 apresenta integração praticamente completa com os principais navegadores da atualidade.
Ele instala plugins exclusivos em cada um dos seus browsers, inclusive oferecendo ferramentas contra phishing e rastreamento, ideal para quem quer mais segurança enquanto explora a internet. Através do recurso Do Not Track, que a desenvolvedora garante ter uma tecnologia proprietária que não pode ser anulada pelos servidores de sites “rastreadores”, o seu comportamento online não é observado por ninguém ou nenhuma empresa.
Assim, você assegura a sua privacidade e pode usar a internet sem ser rastreado, tendo suas informações coletadas na surdina. Tal mecanismo também bloqueia anúncios direcionados que podem segui-lo ao redor da web.
E não é só isso. Outro recurso de segurança relacionado a navegadores é a SafeZone, função que cria um ambiente seguro para a realização de transações financeiras na web — ideal para quem faz compras pela web com frequência.
Mais ágil e compatível do que nunca
O sistema de verificação do Avast! Free Antivirus 2014 foi otimizado para efetuar varreduras mais rápidas. Em arquivos executáveis, o programa apresenta estar duas vezes mais rápido, enquanto com conteúdos de texto (como páginas da web e documentos) ele chega a ser até 10 vezes mais veloz.
No tocante à compatibilidade, o antivírus está mais flexível. Agora, você pode corrigir os problemas atuais identificados instantaneamente, sem a necessidade de desinstalar a sua proteção corrente, detectando os malwares que outros softwares do gênero não conseguem.
Rescue Disk
A última novidade do Avast! Free Antivirus 2014 é a possibilidade de você criar uma imagem da sua instalação do antivírus e salvá-la em um dispositivo de armazenamento portátil, como um pendrive ou um HD externo, ou uma mídia óptica, CD ou DVD. Dessa forma, se alguma coisa desagradável acontecer com o seu PC, você tem um jeito de executar o aplicativo para tentar limpar e restaurar o funcionamento normal do computador.
 NetTraffic 1.27.2
NetTraffic 1.27.2